Как открыть цифровую схему проекта
Одним из способов первичной оценки результатов описания модуля является просмотр логической схемы, построенной по описанию этого модуля. Порядок открытия схемы следующий:
Сохраняем модуль → Слева на панели управления раскрываем вкладку RTL ANALYSIS → Раскрываем вкладку Open Elaborated Design → Нажимаем на Schematic.
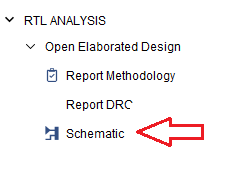
Рисунок 1. Расположение кнопки Schematic.
Нажатие на Schematic приведет к появлению окна Elaborate Design, в котором необходимо будет нажать на кнопку OK.
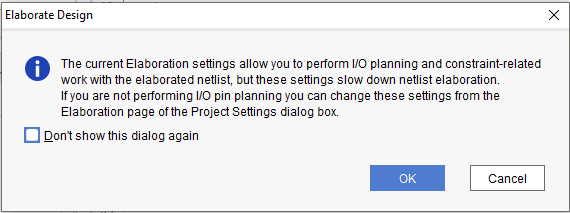
Рисунок 2. Окно Elaborate Design.
После нажатия на OK, появится окно Open Elaborated Design, которое автоматически пропадет по завершению процесса. В случае если вы компилируете крупный проект и хотите продолжить работу во время компиляции, вы можете нажать на кнопку Background.
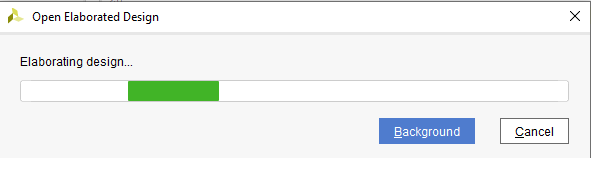
Рисунок 3. Окно Open Elaborated Design.
После этого в окне Project Manager появится вкладка Schematic, где вы должны увидеть свою схему:
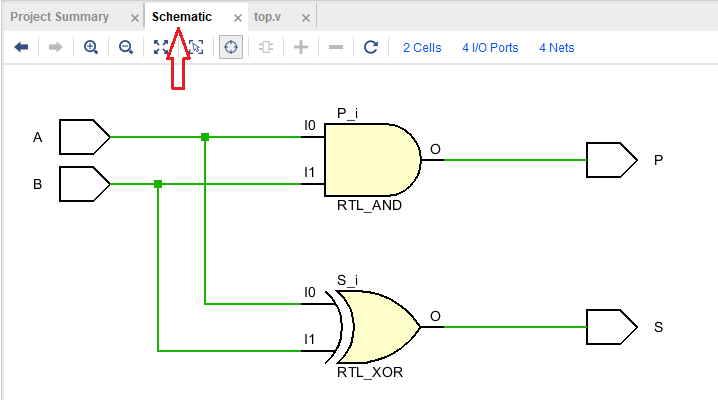
Рисунок 4. Открывшаяся схема модуля.
Обратите внимание, что во вкладках SYNTHESIS и IMPLEMENTATION также есть возможность открыть Schematic. Запуск в них строит схему на основе примитивов ПЛИС (см. "Этапы реализации проекта в ПЛИС"). В рамках лабораторных работ нам будет интересна именно цифровая схема, собранная из логических элементов, которая открывается при нажатии на
Schematicво вкладке RTL ANALYSIS.`
Как обновить схему после правок модуля
После правок в модуле, необходимо отобразить обновленную схему. Повторное нажатие на Schematic приведет лишь к открытию ещё одной вкладки со старой версией схемы.
Однако, после изменения модуля вы можете обратить внимание на появление светло-жёлтого уведомления вверху окна Project Manager, где будет сказано о том, что построенный проект устарел, т.к. исходники были изменены, а рядом с ним — кнопку "Reload" (см. рис. 5). Нажатие по этой кнопке приведет к рекомпиляции проекта и открытию обновленной схемы.
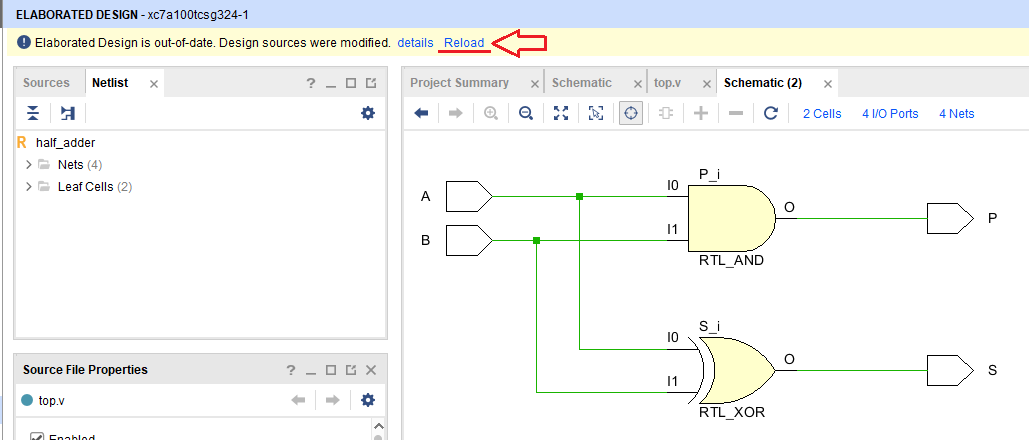
Рисунок 5. Кнопка повторной загрузки схемы.
Дополнительные материалы
Подробнее о взаимодействии с окном схемы можно прочитать в руководстве пользователя Vivado: "Vivado Design Suite User Guide: Using the Vivado IDE (UG893)" (раздел "Using the Schematic Window").